Office365ユーザに順次提供されている新関数の1つFILTER関数の基本的な使い方を説明します。
[ad01]
FILTER関数 とは
指定した条件を満たすデータをフィルタして表示します。VLOOKUPやXLOOKUPとは異なり、条件を満たすデータが複数あれば全て表示します。
例えば下のデータをもとに「年齢が40歳以上のデータ」を抽出したい場合、
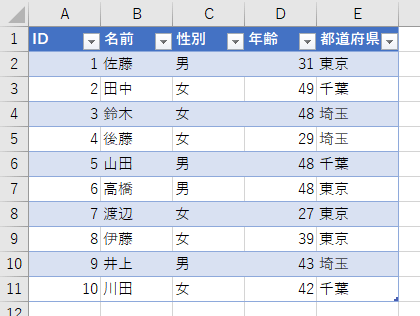
式を
= FILTER(データ,データ[年齢]>=40)とすると40歳以上のデータを表示してくれます。
↓結果
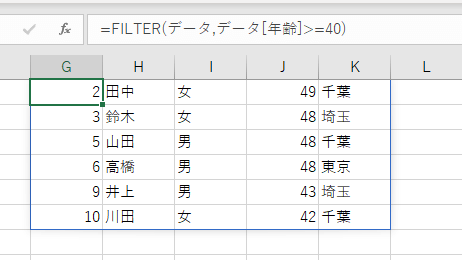
条件を複数指定するには
複数の条件を指定したい場合は通常、AND関数やOR関数を使いますが、FILTER関数で使うと思い通りの結果にはなりません。エラーが表示されます。
↓年齢が40歳以上で性別が女性をフィルタしてみた結果
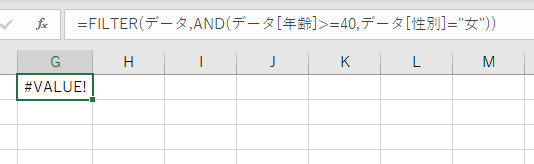
そこで使うのが「+」と「*」です。「+」はORと同等、「*」がANDと同等の判定をしてくれます。
式は以下のように書き換えられます。
' ANDは「*」で書き換える
= AND(データ[年齢]>=40,データ[性別]="女")
↓
= (データ[年齢]>=40)*(データ[性別]="女")
' ORは「+」で書き換える
= OR(データ[都道府県]>="東京",データ[都道府県]="千葉")
↓
= (データ[都道府県]>="東京")+(データ[都道府県]="千葉")
先ほどANDでエラーが出ていた式を「*」に書き換えたことで想定通りの結果が返ってきました。
'年齢が40歳以上で性別が女性を抽出する
=FILTER(データ,(データ[年齢]>=40)*(データ[性別]="女"))↓
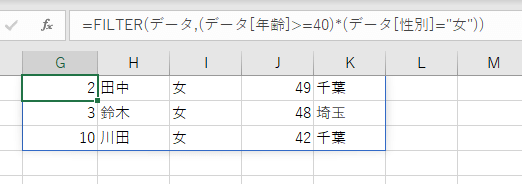
注意点として、条件は必ず括弧でくくりましょう。条件1*条件2という書き方だとエラーが出来ます。(条件1)*(条件2)と書きましょう。
指定した列だけ抽出するには
FILTER関数の特性上、すべての列のデータが抽出されます。しかし不要な情報を表示したくないケースは必ずあります。
そこで指定した列のみ抽出してみます。
方針はこうです。
- まずはレコードをフィルターする
- さらに列名をフィルターする
ではやってみましょう。事前準備として抽出したい列名を書き込んでおきます。
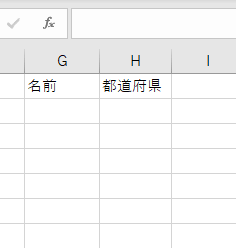
そうしたら前述した式のようにレコードをフィルターし、その結果を更に見出しでフィルタします。つまり1つの式でFILTERを2回使います。
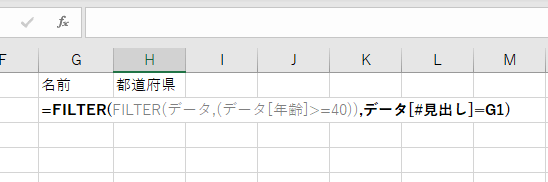
=FILTER(FILTER(データ,(データ[年齢]>=40)),データ[#見出し]=G1)すると見出しに指定した列だけ表示されます。
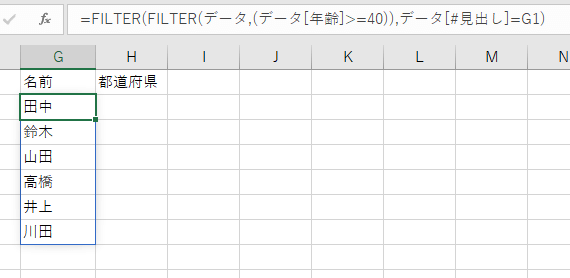
今回の式は「名前」列だけ抽出する式になります。「都道府県」列までは抽出しません。
都道府県は式をコピペすれば表示されます。
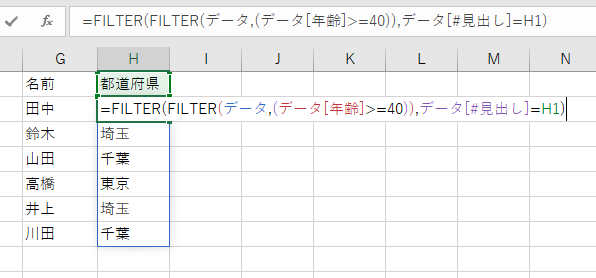
ということで
新しく追加されたFILTER関数、使う場面は今後増えてくると思います。基本的な方法を抑えてぜひ使ってみてください。もちろん、FILTERが使えないバージョンもありますので考慮しましょう。
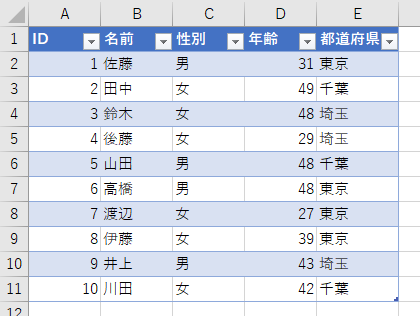
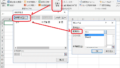
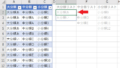
コメント
これまで使ってきた関数とちょっと雰囲気が違うので理解するのに時間かかるかもしれませんね。